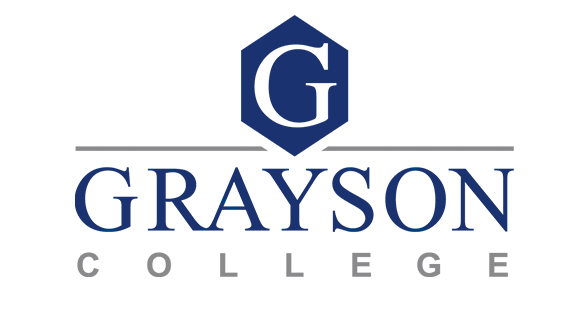Microsoft Word Accessibility Checklist
In order to be accessible on their own and to simplify the process of producing a compliant accessible PDF, the following criteria should be met when authoring documents in Microsoft Word:
Note that google docs cannot be used to export accessible PDF documents.
Metadata and Basic Information
- The Title field is set in the document information (File > Info).
- The file extension is .docx, not .doc.
- The filename is human-readable (i.e., not 283793854.docx).
- Author metadata in the document information accurately represents the organization (i.e. Grayson College) and not an individual, if appropriate.
Structure and Relationships
- Document headings describe the topic or purpose of the section.
- Headings are identified via Microsoft Word's Styles system (not only a visual typography change). The Document's Title should be Heading 1 (Outline Level 1), with main document sections using heading 2 (Outline Level 2), and so forth. (You can confirm the document's structure with the Navigation Pane. View > Show > Navigation Pane)
- Headings are used sequentially and hierarchically, and heading levels are not skipped. (In other words, don't skip from heading 2 to heading 5, for instance)
- Non-heading text is not assigned to a heading style.
- Your document uses no more than six heading levels.
- Bulleted or Numerical lists are created with Word's list tools (do not manually type numbers and add tab stops to fake a list).
- Lists aren't interrupted by a paragraph or other items.
- Text boxes are avoided. (If you need extra layout flexibility, consider transitioning to Adobe InDesign, which provides much more freedom to create various accessible layouts)
- If text boxes are needed, they should be set to the "In line with text" layout/text wrap options. Be sure that the anchors for the text boxes appear in the order you wish the content to be read.
- If columns are needed, they are created using Word's column tools with section breaks as appropriate.
- Running headers, page numbers, and other such elements that occur on every page are laid out using Word's header and footer system.
- All information in a header or footer that is critical for a user to perceive is also repeated in the body of the document. (Headers and footers are hidden from screen readers and assistive devices.)
Text Formatting
- Hyphenation across paragraphs is minimized, if possible
- Justified alignment usage is limited, if possible
- Extra white-space characters are avoided (e.g., multiple hard returns, multiple spaces, excessive tab stops). Rather, spacing is controlled via layout options & paragraph styles.
- Uppercase text is avoided except for acronyms
- Underline is only used for hyperlinks
- Italics usage is minimized as it can be difficult to read for extended blocks
Images
- All non-decorative images have a descriptive alternative text (alt text) set.
- Images that convey text are avoided except for official logos. If images with text are used, that text must be included in the image's alternative text.
- Decorative images are marked as decorative. (including decorative photographs that do not convey any new/relevant information as well as graphics and shapes/dividers).
- Non-decorative images are set to "In Line With Text" in the Layout /Text Wrapping options.
Navigation
- If a table of contents is included, it is created using Microsoft Word's Table of Contents feature.
Hyperlinks
- Link text is descriptive of the purpose/location of the link, rather than the URL or generic terms like "click here."
- Links are identifiable through hyperlink styling (underlined and usually a contrasting color).
- If an image is used as a hyperlink, the alternative text of the image is the descriptive link text.
- Alternate descriptions for links are added as a "ScreenTip" in the Edit Hyperlink dialog
- For a web page, this should be the webpage's "title" - it can be found in the browser tab or the <title> HTML element.
- For an Email address, provide a description of the link's purpose. E.G., "Email financial aid" or "Email a question to admissions."
- If the file is destined for print:
- The URL may be used as link text when it is simple and iconic, e.g. "google.com"
- The URL is included in parenthesis after the link text, e.g. "The Google Search Engine (https://google.com)"
Color Usage
- There is sufficient color contrast between the text color and the background color.
(For normal-sized type, this is a 4.5 contrast ratio. The built-in Accessibility Checker in recent Word versions may flag these errors. See the TPGi Color Contrast Analyser (Free Download) or WebAIM Online Contrast Checker. - Color is not used as the only means for conveying information (i.e. color coding without also including a text label, etc)
Tables
- Tables are used for rows and columns of tabular data and are not used to control layout.
- Tables contain a row of column headers at the top, and "Header Row" is checked in the table options.
- Tables are simple and only contain a single column-header row.
- No split or merged cells are used. (These can never be accessible in Word, but may be made accessible if the destination is a PDF document)
- Section headings, captions, or explanatory notes do not appear in the table
Foreign Languages
- If a section of the document is in a language other than English, that language is identified using Language > Set Proofing Language
Forms
- Avoid creating forms in Microsoft Word (Adobe InDesign is a more flexible and maintainable source software)
- Do not use any of Word's built-in form structures, as these are not accessible.